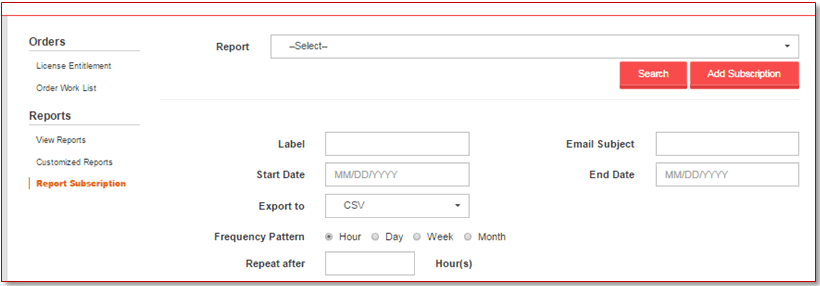FAQ
- Q1. WHAT IS ORDERS – TRACKING AND HISTORY PORTAL?
- Q2. HOW TO SEARCH FOR LICENSE ENTITLEMENT (RENEWAL INFORMATION)?
- Q3. HOW TO VIEW PRODUCT DETAIL AND ORDER DETAIL FOR AN ENTITLEMENT SEARCH RESULT?
- Q4. HOW TO SEARCH BY AC/RK?
- Q5. CAN THE ENTITLEMENT BE VIEWED FOR ALL THE INCUMBENT PRODUCTS AND CUSTOMER?
- Q6. HOW TO TRACK ORDERS IN PROGRESS AND PROCESSED (QUICK SEARCH)?
- Q7. HOW TO SEARCH WITH DETAILED CRITERIA?
- Q8. WHAT DOES EACH STATUS MEAN IN THE SEARCH RESULT?
- Q9. HOW TO EXPORT TO EXCEL?
- Q10. HOW TO VIEW, CREATE AND SUBSCRIBE REPORT?
- Q11. HOW TO CUSTOMIZE A REPORT?
- Q12. HOW TO SUBSCRIBE A REPORT?
Q1. WHAT IS ORDERS – TRACKING AND HISTORY PORTAL?
Orders – Tracking and History Portal (Order Portal) is a web based portal for Distributors and Internal trend users to access information for trend order tracking. The portal is also a window to search for license entitlement for incumbent customer and products.
Q2. HOW TO SEARCH FOR LICENSE ENTITLEMENT (RENEWAL INFORMATION)?
Order portal can be used to search Incumbent End-user and Products for the logged in user company by clicking Orders > License Entitlement in the menu.
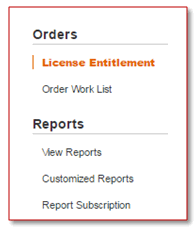
Search can be performed for the following criteria.
-
Exact Match:
- - CSN
- - Distributor PO Number
- - Reseller PO Number
- - Activation Code / Registration Key
-
Text Search:
- - End User Name / Domain
-
Date Range:
- - License Expiry Date
Q3. HOW TO VIEW PRODUCT DETAIL AND ORDER DETAIL FOR AN ENTITLEMENT SEARCH RESULT?
Once the search result is listed, end user company info is listed showing entitlement info for incumbent product.
-
To view
Product Detail
:
- - Click on the icon left to the Company Name to view the list of incumbent product and total seat and expiration date.
-
To view
latest PO
for each Product
- - Click on the icon left to the Product Name to view the latest Order detail for the selected product
-
To View
Order Detail
- - Click on the company name hyperlink to view Order details for the selected end-user company. The detail will open in a new tab and can be exported to excel
Q4. HOW TO SEARCH BY AC/RK?
When using key information as search parameter, one of the following can be given:
1. Registration Key (full)
2. Activation Code (at least first 13 characters)
Q5. CAN THE ENTITLEMENT BE VIEWED FOR ALL THE INCUMBENT PRODUCTS AND CUSTOMER?
Currently portal provides entitlement search function for most of the Trend products and customer who are incumbent to logged in user with some exception. The entitlement information for Tipping Point Customers and products are not applicable in the portal.
Q6. HOW TO TRACK ORDERS IN PROGRESS AND PROCESSED (QUICK SEARCH)?
Order portal can be used to search and track the orders placed with Trend by clicking Orders > Order Work List in the menu.
Status = Tracking: This option results all the open orders regardless of operation Quarter.
Status = History: This option results all the processed (completed) orders for the current Quarter.
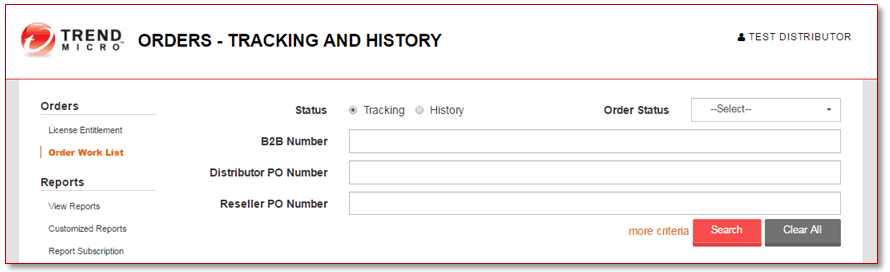
Quick search can be done based on B2B Number, Distributor PO Number or Reseller PO Number.
Order status filter will show only the orders with the selected filter.
Q7. HOW TO SEARCH WITH DETAILED CRITERIA?
To search orders with additional criteria, click more criteria link. This will provide more search options as shown with option for current Quarter and history orders data.
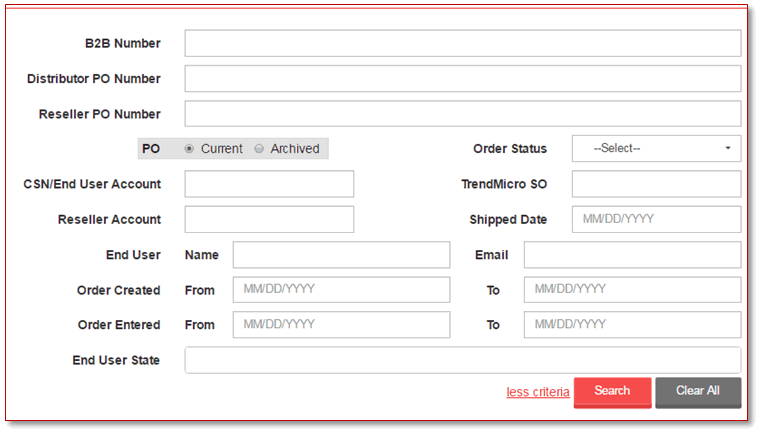
Q8. WHAT DOES EACH STATUS MEAN IN THE SEARCH RESULT?
Order status shown for each order in the portal specifies corresponding meaning as follows:
| Status | Description |
|---|---|
| Received | Order is received from Distributor |
| In Progress | Order is in progress by Trend Order Management (OM) team |
| Duplicated | Trend received order with same Distributor PO within the past 60 days |
| Cancelled | Order is cancelled by Distributor or Order Management |
| On Hold | Trend Order Management placed order on hold |
| Hold | Order status on Hold during processing |
| Shipment Processing | Applicable for Physical Shipment order; Physical Shipment process in progress |
| In Shipping | Order is completed by Trend and pending invoicing |
| In Review | Applicable for Physical Shipment order; Order is under review by Trend OM/Logistics Team |
| Invoiced | Order is completed and invoiced by Trend |
| Returned | Return is processed for the order. |
Q9. HOW TO EXPORT TO EXCEL?
Search result in the portal page be exported to excel by clicking on the Export button on top right section of the result shown in the page.

Q10. HOW TO EXPORT TO EXCEL?
Order Portal has option to view existing generic report and customized report. Reports can be viewed, created and customized and subscribed using the option under Reports menu
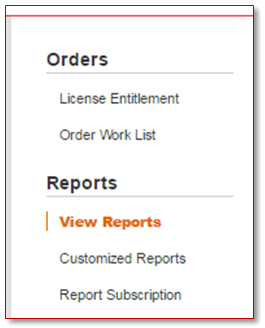
Q11. HOW TO CUSTOMIZE A REPORT?
To add a new report customized with required Columns and Filters, click on Reports > Customized Report.
A saved custom report can be deleted or edited from the same menu.
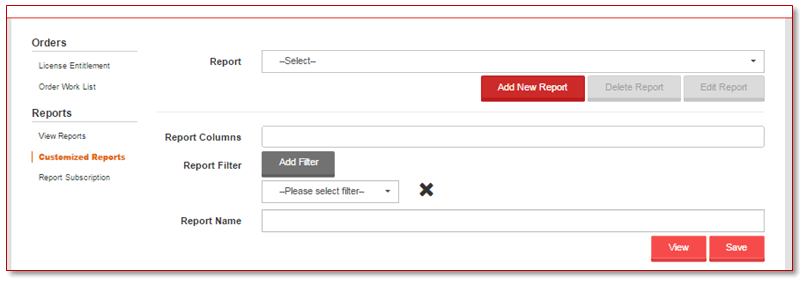
Q12. HOW TO SUBSCRIBE A REPORT?
To add a report subscription for an existing report, click on Reports > Report Subscription.
A saved subscription can be deleted or edited from the same menu.